Sửa lỗi site can’t be reached – Hầu hết người dùng Google Chrome thường hay gặp lỗi site can’t be reached nhưng không biết nguyên nhân cũng như cách khắc phục lỗi này. Nguyên nhân của lỗi này là do phân giải DNS không thành công dẫn tới không thể truy cập vào tên miền của trang web. Trong bài viết này chúng tôi sẽ hướng dẫn bạn cách sửa lỗi site can’t be reached trên trình duyệt Google Chrome
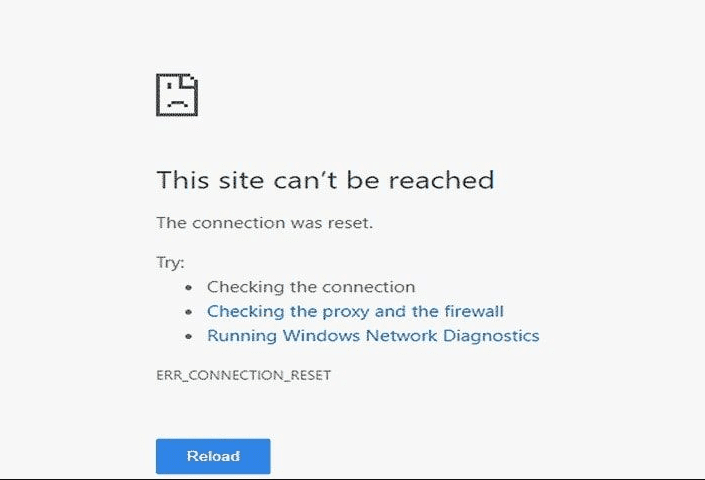
Nguyên nhân gây ra lỗi site can’t be reached
DNS là dịch vụ mạng có nhiệm vụ dịch tên trang web thành địa chỉ Internet. Lỗi này thường xảy ra do không có kết nối với Internet hoặc mạng bị định cấu hình sai. Nó cũng có thể do máy chủ DNS không phản hồi hoặc tường lửa ngăn Google Chrome truy cập mạng.
Khi máy chủ DNS không thể chuyển đổi tên miền thành địa chỉ IP trong mạng TCP/IP thì sẽ xảy ra lỗi DNS. Lỗi DNS thường do cấu hình sai địa chỉ DNS hoặc do DNS của Windows không hoạt động. Vì vậy, hãy làm theo các hướng dẫn dưới đây để khắc phục lỗi site can’t be reached trên trình duyệt Google Chrome của bạn.
Khắc phục site can’t be reached trong Google Chrome
Phương pháp 1: Thay đổi địa chỉ DNS
1. Nhấp chuột phải vào biểu tượng Mạng trong khay hệ thống và nhấp vào Open Network and Sharing Center.

2. Nhấp vào Network Sharing Center sau đó nhấp vào kết nối mạng của bạn.


3. Nhấp vào Properties và click đúp chuột trái vào Internet Protocol Version 4 (TCP/IPv4).


4. Nhập địa chỉ sau vào máy chủ DNS :
8.8.8.8 1.1.1.1

5. Tiếp theo bấm Ok -> Ok -> Close để hoàn tất cài đặt
Phương pháp 3: Thử đặt lại TCP/IP
1. Mở CMD với quyền Admin.

2.Bây giờ hãy chạy lần lượt các lệnh sau:
ipconfig /release ipconfig /all ipconfig /flushdns ipconfig /renew netsh int ip set dns netsh winsock reset
3. Tiếp theo các bạn cần khởi động lại máy tính để áp dụng thay đổi.
Phương pháp 4: Chạy Trình khắc phục sự cố mạng
1.Nhấn tổ hợp phím Windows Key + R sau đó nhập ncpa.cpl và nhấn Enter để mở Kết nối mạng.

2. Nhấp chuột phải vào Kết nối mạng của bạn và chọn Diagnose.

3.Hãy chạy Trình khắc phục sự cố mạng và nó sẽ cung cấp cho bạn thông báo lỗi nếu có, các bạn chỉ cần nhấn vào Try these repairs as an administrator và đợi kết quả

5. Khởi động lại máy tính để áp dụng thay đổi nếu có.
Phương pháp 5: Đặt lại cài đặt Google Chrome
1.Mở Google Chrome, sau đó nhập vào thanh địa chỉ chrome://flags/ và nhấn enter.
2. Trong cửa sổ tiếp theo, hãy nhấp vào Reset all to default.

3. Cuối cùng, khởi động lại máy tính để áp dụng các thay đổi và khởi chạy Google Chrome.
Phương pháp 6: Cài đặt lại Chrome
1.Đi tới control panel và nhấp vào dòng Uninstall a program, và gỡ cài đặt Google Chrome khỏi PC của bạn.


- Click chuột phải vào Google Chrome và chọn Uninstall

2.Mở thư mục C:Usersyour_nameAppDataLocalGoogle và xóa mọi thứ trong thư mục này.
- your_name: Tên user máy tính của bạn, ví dụ: C:UsershostvnAppDataLocalGoogle

3. Tải xuống phiên bản mới nhất của Trình duyệt Google Chrome và cài đặt lại.
4. Khởi động lại máy tính của bạn, mở Chrome và thử lại.
Kết luận
Qua bài viết này chúng tối đã hướng dẫn một số biện pháp để khắc phục lỗi site can’t be reached trên Google Chrome, nếu có bất kỳ đóng góp nào bạn có thể để lại bình luận bên dưới.
Bạn cũng có thể muốn đọc thêm các bài viết khác của chúng tôi tại đây


