Tạo một bản sao lưu trang web WordPress của bạn là một trong những điều quan trọng nhất bạn có thể làm cho trang web của mình. Thảm họa có thể xảy ra bất cứ lúc nào và có bản sao lưu có thể giúp bạn đưa trang web của bạn trở lại hoạt động nhanh chóng. Trong bài viết này, chúng tôi sẽ hướng dẫn cách thực hiện sao lưu website wordpress và upload nó lên Google Drive.

Google Drive là gì ?
Google Drive là dịch vụ lưu trữ trực tuyến miễn phí của Google, nơi bạn có thể lưu trữ bất kỳ loại tệp nào, bao gồm các tệp sao lưu WordPress. Gói miễn phí cung cấp cho bạn 15 GB dung lượng lưu trữ và nâng cấp bắt đầu ở mức 1,99 đô la mỗi tháng bạn sẽ có 100 GB lưu trữ. 1 TB là 9,99 đô la mỗi tháng và 10 TB là 99,99 đô la mỗi tháng.
Sao lưu trang web WordPress lên Google Drive
Bước 1: Cài đặt UpdraftPlus
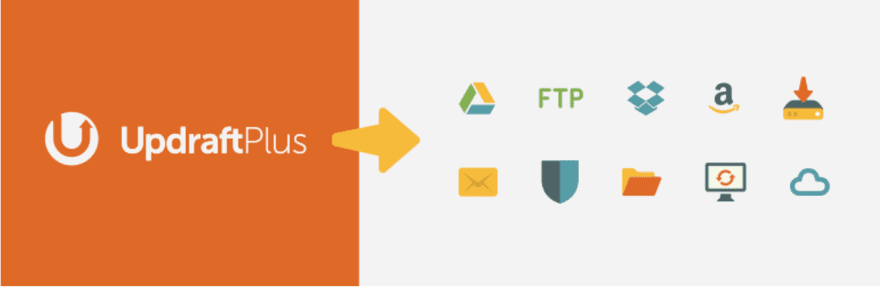
Có một số plugin tuyệt vời để kết nối WordPress với tài khoản Google Drive của bạn. Với hơn một triệu lượt cài đặt hoạt động, UpdraftPlus là phiên bản phổ biến nhất và là thứ tôi thích nhất vì Google Drive được bao gồm trong phiên bản miễn phí. Phiên bản miễn phí cũng bao gồm sao lưu từ xa cho một số dịch vụ lưu trữ khác.
Để cài đặt UpdraftPlus, hãy truy cập Plugins , Thêm mới trong bảng điều khiển và tìm kiếm UpdraftPlus. Nhấp vào Cài đặt và sau đó Kích hoạt . Các bạn có thể xem thêm hướng dẫn cài đặt plugins cho WordPress của HOSTVN.

Bước 2: Cấu hình kết nối Google Drive
Khi UpdraftPlus được kích hoạt, bạn sẽ thấy nó đã được thêm vào bảng điều khiển tại mục Cài đặt. Nhấp vào UpdraftPlus Backups và sau đó chọn tab Thiếp lập . Nhấp vào Google Drive.
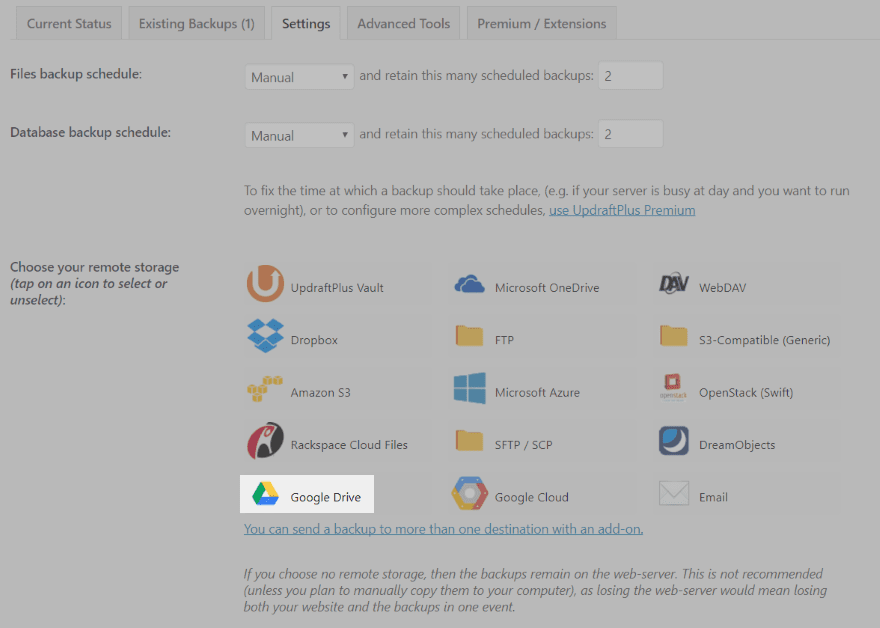
Tiếp theo kéo xuống cuối trang và bấm vào nút Lưu thay đổi (Save changes) một cửa sổ popup bật lên các bạn click vào liên kết Follow this link to …..
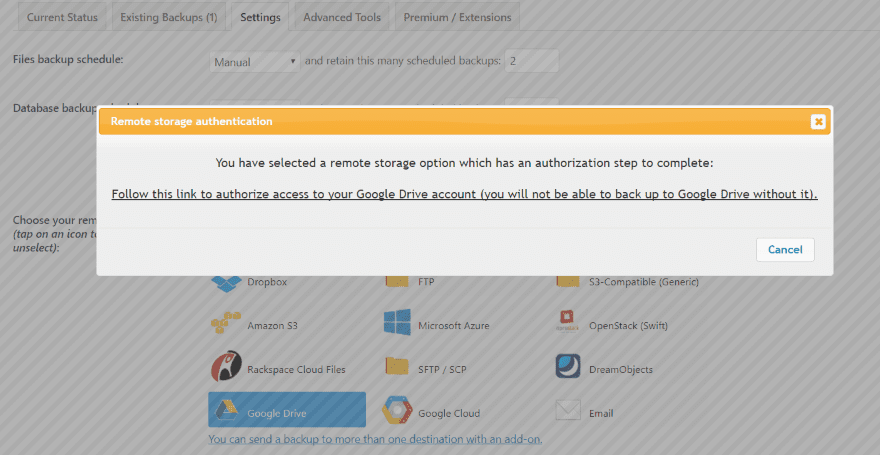
Bạn sẽ thấy một thông báo cho phép truy cập vào tài khoản Google Drive của bạn. Nhấn nút Cho phép để xác nhận

Sau đó các bạn sẽ được chuyển tới một trang mới, tại đây các bạn bấm vào nút Complete setup

Bước 4: Sao lưu trang web WordPress lên Google Drive
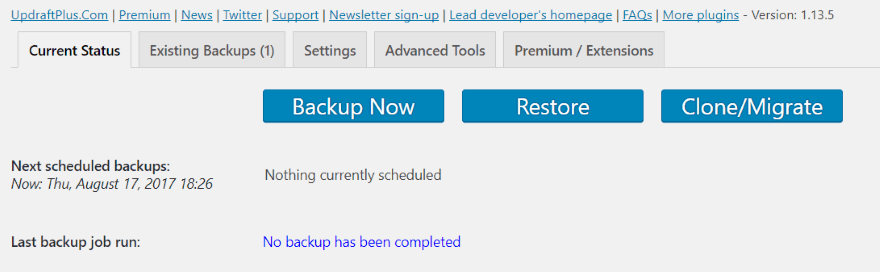
Bây giờ là lúc để tạo bản sao lưu. Trong cài đặt UpdraftPlus, chọn tab Trạng thái hiện tại . Đây là nơi bạn có thể tạo bản sao lưu thủ công. Bạn có thể tự động hóa chúng trong tab Cài đặt . Các bản sao lưu hoạt động như nhau. Nhấp vào Sao lưu ngay .
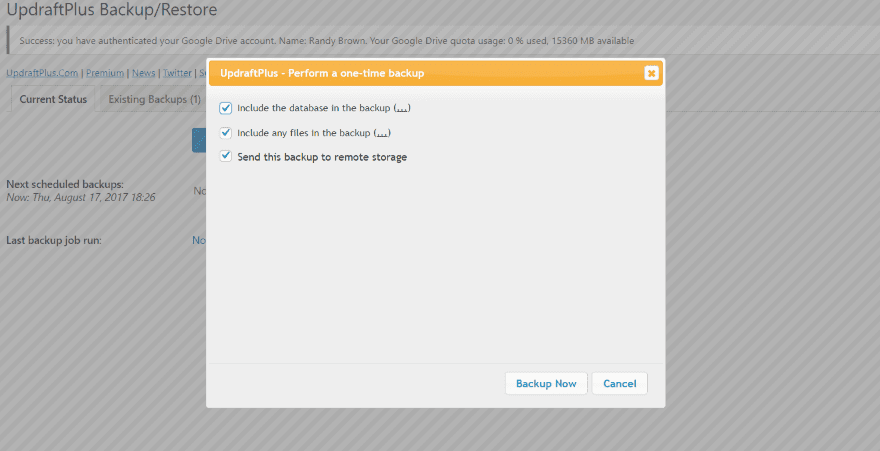
Một phương thức mở, nơi bạn có thể thực hiện một vài lựa chọn. Đảm bảo tùy chọn lưu trữ sao lưu được chọn và nhấp vào Sao lưu ngay .
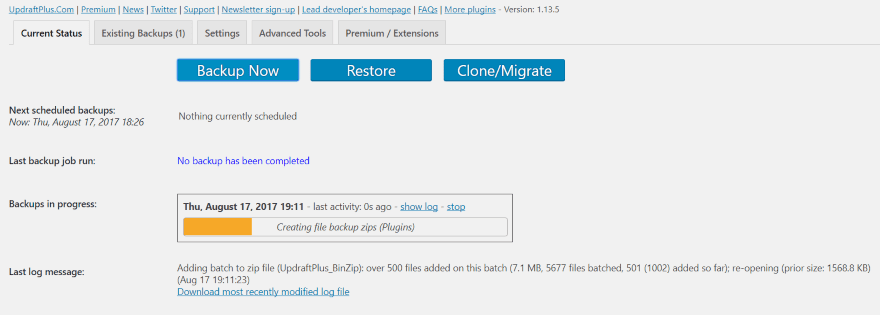
Việc sao lưu sẽ bắt đầu và hiển thị tiến trình. Nếu hosting của bạn không có đủ dung lượng, UpdraftPlus sẽ không có tài nguyên cần thiết để tạo bản sao lưu.
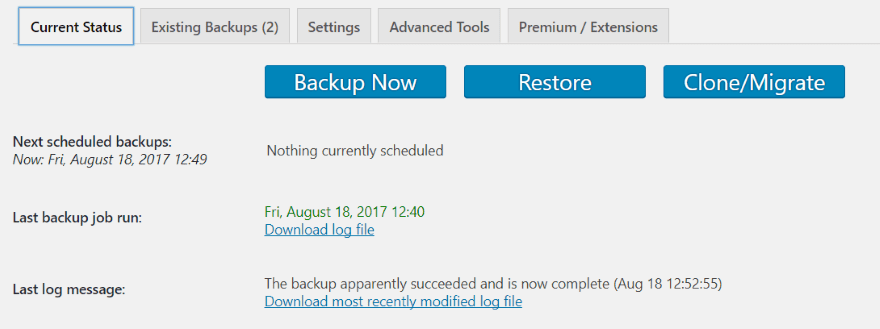
Sau khi hoàn thành, bạn sẽ thấy một thông báo cho biết bản sao lưu dường như đã thành công.
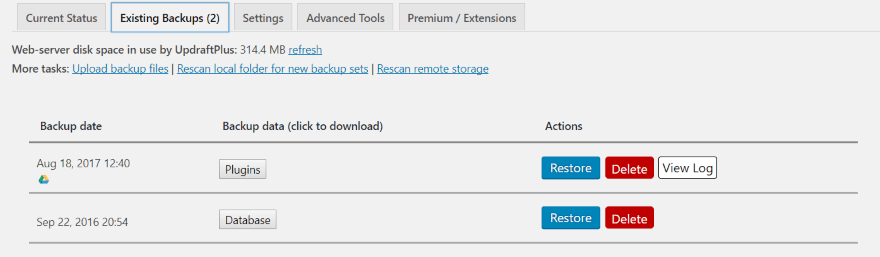
Chọn Sao lưu Hiện có hiển thị các bản sao lưu bạn đã tạo. Nếu nó được lưu trữ trên Google Drive, bạn sẽ thấy biểu tượng Google Drive dưới ngày. Trong ví dụ này, tôi có một bản sao lưu cũ được lưu trữ trên máy chủ và một bản sao lưu mới (chỉ là các plugin) được lưu trữ trên Google Drive của tôi.
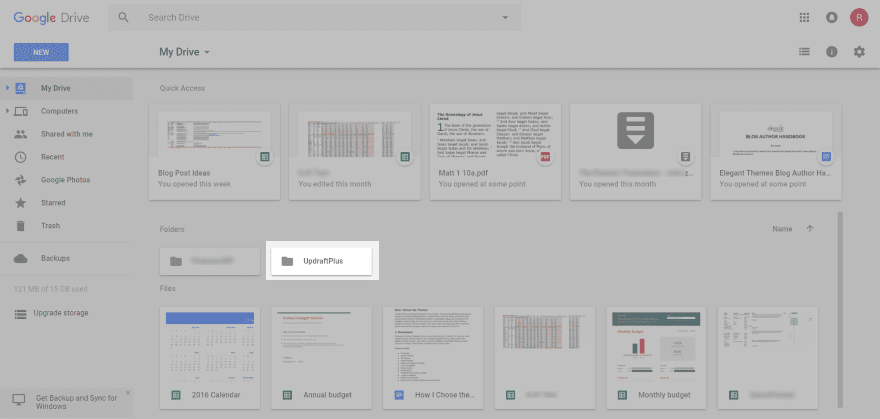
Để xem các bản sao lưu trong Google Drive của bạn, hãy truy cập tài khoản Google Drive của bạn và chọn thư mục UpdraftPlus .
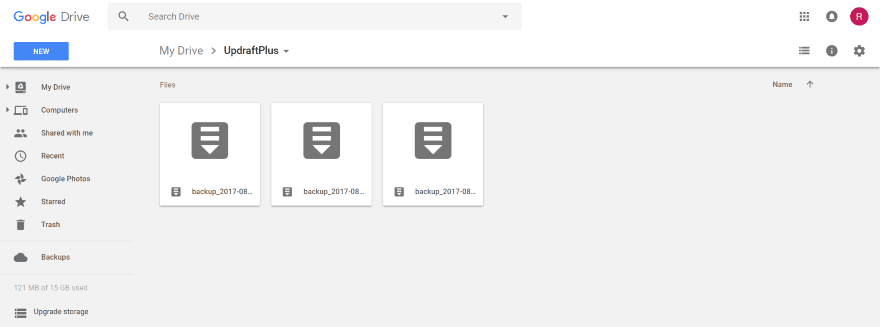
Trong thư mục bạn sẽ thấy các bản sao lưu của mình. Bạn sẽ nhận thấy rằng tôi có ba bản sao lưu nhưng tôi chỉ lưu một bản sao lưu vào Google Drive của mình trong ví dụ trên. Hai trong số này là từ các trang web khác nhau. Nhiều trang web và bản sao lưu có thể được lưu trong cùng một thư mục.
Khôi phục dữ liệu từ bản sao lưu trang web WordPress
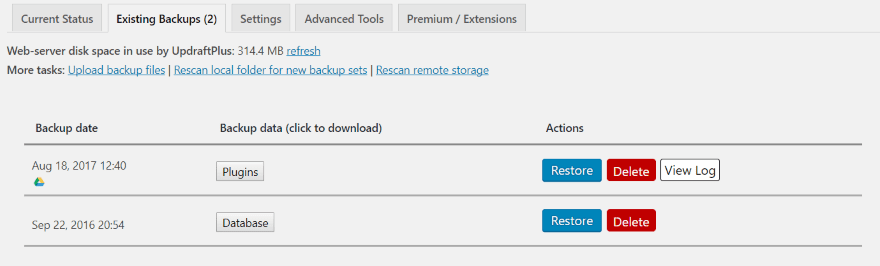
Khôi phục bản sao lưu từ Google Drive cũng giống như quá trình khôi phục từ máy chủ của bạn. Chỉ cần chọn Khôi phục và UpdraftPlus hoạt động như bình thường. Các loại tệp có sẵn sẽ hiển thị trong danh sách và bạn có thể chọn các tệp cụ thể.
Ví dụ: tôi chỉ sao lưu các plugin của mình, nhưng tôi cũng có thể sao lưu các chủ đề, cơ sở dữ liệu và tải lên.
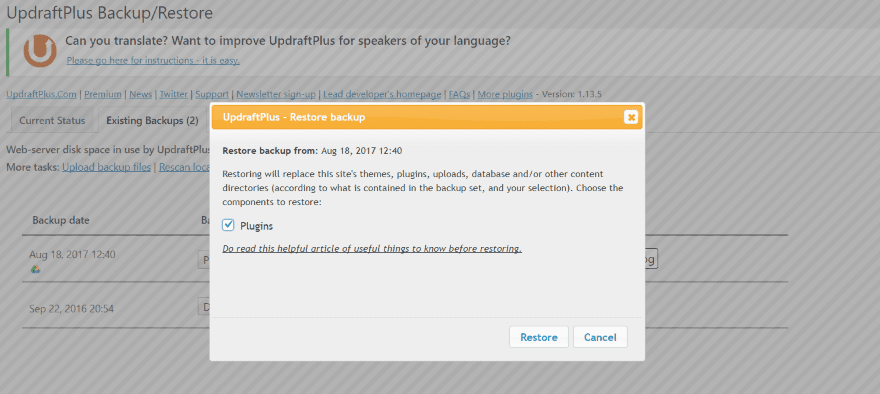
Chọn những gì bạn muốn khôi phục từ danh sách. Nếu tôi đã sao lưu các tập tin khác, chúng sẽ xuất hiện trong danh sách này. Nhấp vào Khôi phục .
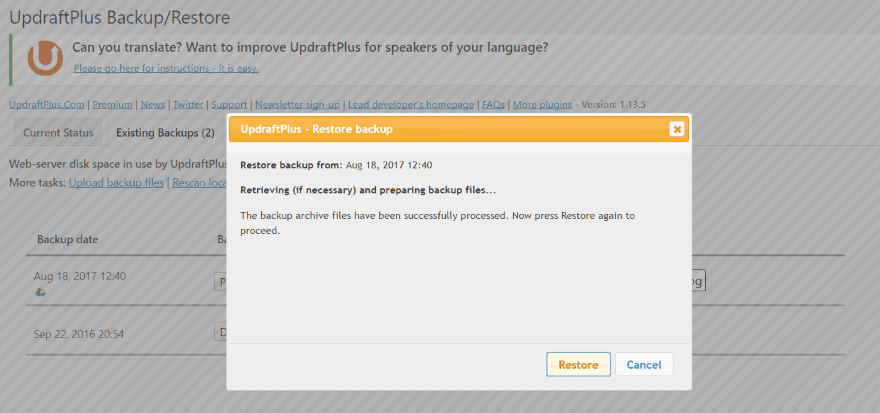
UpdraftPlus sẽ lấy các tập tin. Điều này có thể mất vài giây hoặc vài phút. Khi các tệp được xử lý, bạn sẽ phải bấm Khôi phục lại.
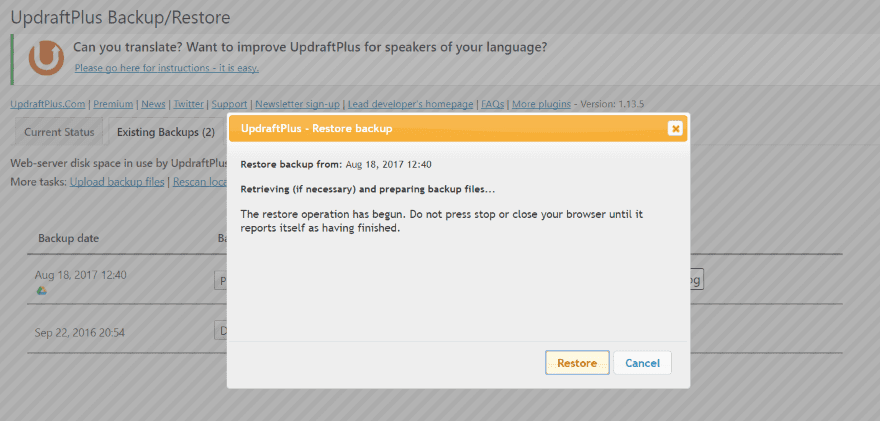
Bạn sẽ thấy một thông báo khác cho bạn biết việc khôi phục đã bắt đầu. Không dừng khôi phục hoặc đóng trình duyệt của bạn cho đến khi hoàn thành.
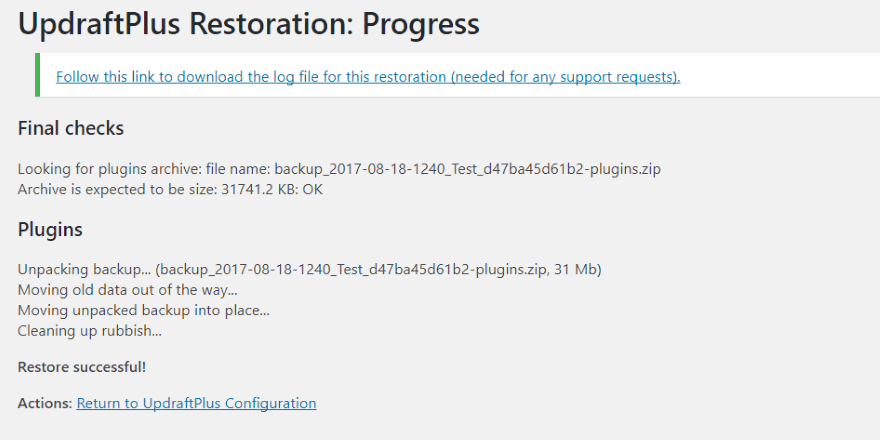
Khi khôi phục hoàn tất, bạn sẽ thấy một thông báo hiển thị những gì đã được khôi phục.
Kết luận
Google Drive là một lựa chọn tuyệt vời để lưu trữ các bản sao lưu trang web WordPress của bạn từ xa và UpdraftPlus giúp công việc trở nên dễ dàng. Ngoài ra các bạn có thể xem thêm Hướng dẫn giải nén file backup trên hosting sử dụng cPanel.
Đối với các dịch vụ HOSTING tại HOSTVN việc sao lưu và khôi phục sẽ trở lên dễ dàng hơn khi hệ thống HOSTING của HOSTVN sẽ tự động backup dữ liệu của khách hàng hàng ngày và lưu trữ 14 bản backup trong vòng 14 ngày gần nhất.


